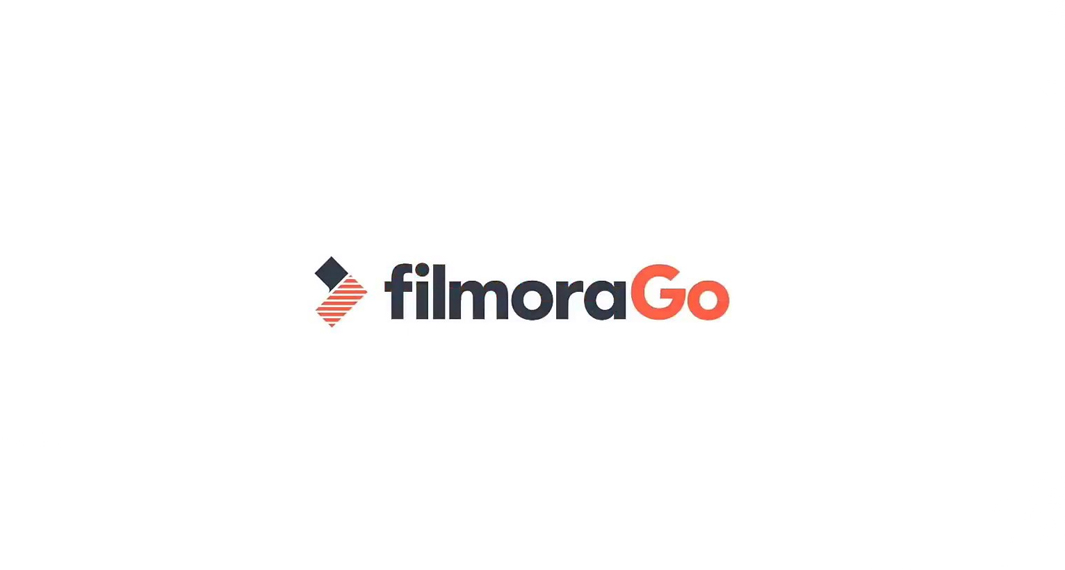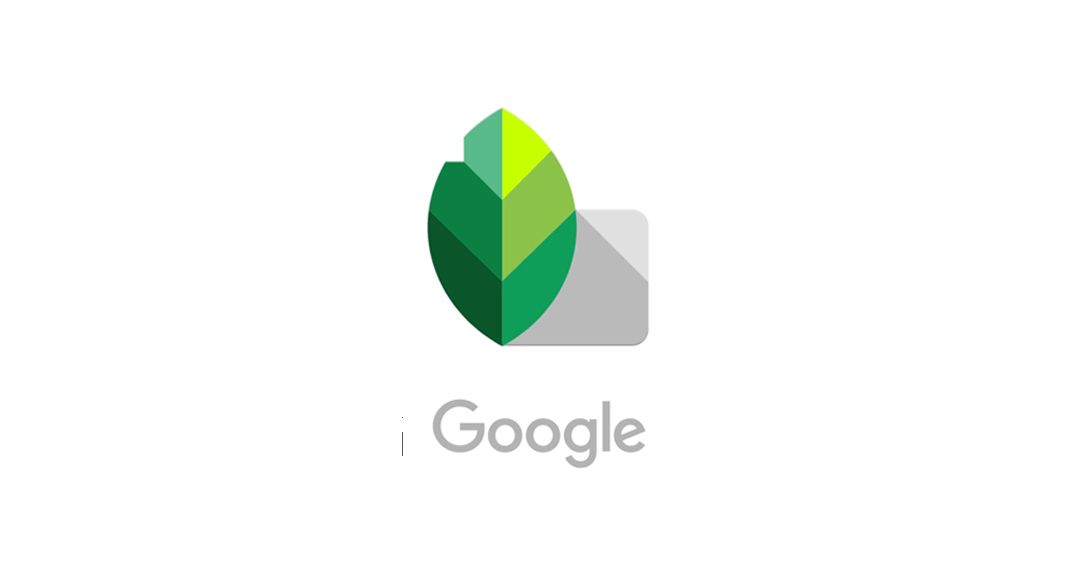How to Download MediaFire
Follow the widget below to download MediaFire app for iOS
How to Use MediaFire
- To get started, simply download the MediaFire app from the Google Play Store or the Apple App Store.
- If this is your firt time using the app, you will be asked to create or register an account. Just tap the Sign Up link at the bottom of the screen. Input all the required information, accept the Terms of Service, and tap the Create Account button to register.
- You can also sign up by simply connecting your Facebook Account. You will also be asked to enable the Camera Backup feature but you can skip this step and proceed.
- The app will now prompt you to the main screen. It features quick access to folders like Camera, Documents, Music, Photos, and Videos.
- To upload content on MediaFire, open the destination folder where you would like to upload your content. If no folder is selected, the content will be added to your root folder. Select the Upload Icon from the top right-hand corner of your screen.
- Once the upload is selected, MediaFire will access your phone content. You can choose to upload videos or images from your camera.
- Choose the content you would like to upload by tapping them once. A green checkmark icon will be placed on all files selected for upload. Select the blue Upload button to continue.
- MediaFire will add your items to the queue for upload. Once uploaded, the files will appear in your designated folder.
- By enabling the Camera Backup, you can automatically backup all your photos and videos from your phone’s gallery.
- You can also stream your music and videos straight from the app as well as view docs, spreadsheets, and presentations